VEJA TAMBÉM:
Utilizar a Área de Trabalho Remota do XP
Acesso remoto, VNC, Ultra VNC, Acessar outro computador Remotamente.
TightVNC - Acesso Remoto no Linux
Como acessar outro computador remotamente com o TeamViewer
Utilizando o Log me in para acesso remoto
Conexão remota Windows 7 (Desktop Connection)
Utilizar a Área de Trabalho Remota do XP
Como saber se estou sendo monitorado pelo VNC, TeamViewer, Log Mein, TightVNC (Acesso remoto não autorizado)
# apt-get install tightvncserver tightvnc-java xtightvncviewer
O cliente e o servidor são independentes, de forma que você pode também instalar só o cliente ou só o servidor, de acordo com o que for utilizar. O pacote tightvnc-java é opcional, você só precisa instalá-lo se quiser acessar o servidor via navegador. Existe também um pacote rpm para o Fedora, disponível no http://www.tightvnc.com/download.html que pode ser usado em último caso.
Para ativar o servidor, use (como usuário, não como root) o comando:
$ vncviewer
ou, dependendo da distribuição:
$ xtightvncserver
Da primeira vez que é executado, ele pede para definir uma senha de acesso, que deve ser fornecida pelos clientes. Diferente do servidor VNC for Windows, a versão Linux abre uma sessão separada do servidor X, independente da tela :0 que você vê no monitor. Isso permite que outras pessoas acessem o mesmo PC ou servidor sem atrapalhar quem está trabalhando nele.
O servidor VNC abre o desktop do usuário que o chamou, com as mesmas permissões de acesso. Justamente por isso, você nunca deve abri-lo como root, salvo tarefas de manutenção em que isso seja realmente necessário. Ao dar acesso à sua máquina para outra pessoa, o ideal é criar um novo usuário e usá-lo para abrir o VNC. Assim, você não corre o risco do seu amigo sair deletando seus arquivos e alterando suas configurações.
É possível abrir várias sessões independentes executando o comando VNCserver várias vezes. As sessões do VNC são numeradas de :1 em diante (:2, :3, etc.). Cada vez que o comando VNCserver é executado, você recebe uma mensagem avisando sobre o número da sessão aberta:
New 'X' desktop is m5:1
Starting applications specified in /home/morimoto/.vnc/xstartup
Log file is /home/kurumin/.vnc/morimoto:1.log
Starting applications specified in /home/morimoto/.vnc/xstartup
Log file is /home/kurumin/.vnc/morimoto:1.log
Para acessar a partir de outra máquina Linux, use (de acordo com a distribuição) o comando "xtightvncviewer" ou "vncviewer", especificando o endereço IP, nome ou domínio do servidor, seguido do número da seção, como em:
$ vncviewer 192.168.0.1:1
ou:
$ xtightvncviewer 192.168.0.1:1
... onde o "192.168.0.1" é o IP da máquina que está sendo acessada e o ":1" é o número da sessão.
Outra diferença com relação à versão Windows é que você pode especificar o tamanho do desktop ao ativar o servidor. Você pode abrir uma seção com resolução de 1280x800 (ou qualquer outro valor) mesmo que o PC use resolução de 1024x768, por exemplo.
O VNC pode ser aberto em qualquer resolução, não é necessário se limitar às resoluções padrão. Para isso, adicione o parâmetro "- geometry", especificando a resolução desejada, como em:
$ vncserver -geometry 800x600
ou:
$ vncserver -depth 16 -geometry 1012x704
Em geral, o VNCserver vem configurado nas distribuições para usar o KDE ou Gnome como gerenciador de janelas padrão nas sessões abertas. Dependendo da versão do VNC, você pode alterar esta configuração dentro do arquivo ".xsession" ou ".vnc/xstartup", dentro do diretório home. Substitua o "startkde" ou "gnome-desktop" pelo comando que inicializa o gerenciador de janelas desejado, como, por exemplo, "wmaker" ou "fluxbox".
Uma vez abertas, as sessões do VNC ficam abertas até que o servidor seja reiniciado. Isso é bom em muitas situações, pois você pode se conectar a partir de diferentes micros da rede e sempre continuar exatamente de onde parou, sem precisar ficar abrindo e fechando a sessão. Mas, por outro lado, isso é ruim, pois sempre acabam sobrando sessões "esquecidas". Para fechar as sessões, use a opção "-kill", seguida pelo número da sessão, como em:
$ vncserver -kill :1
Ao se conectar ao servidor usando o navegador, a porta varia de acordo com o número da seção. A seção :1 utiliza a porta 5801, a seção :2 utiliza a porta 5802 e assim por diante. Para se conectar à seção :3 do servidor "192.168.1.10", por exemplo, o endereço seria: http://192.168.1.10:5803.
Note que a porta usada pelo Applet Java (5800 + o número de tela) é diferente da porta usada pelo servidor VNC propriamente dito (acessado pelo cliente VNC), que precisa ser aberta no firewall do servidor. O servidor regular utiliza a porta 5900 em diante: 5901 para a sessão :1, 5902 para a sessão :2, e assim por diante.
As seções abertas no servidor Linux podem ser acessadas tanto por clientes Windows (lembre-se que é necessário especificar a porta ao conectar) quanto por clientes Linux.
No cliente Linux é preciso passar os parâmetros via linha de comando ao conectar. A sintaxe é:
$ vncviewer opções ip_do_servidor:sessão
As opções podem incluir:
-encodings: Para especificar um dos algoritmos de compressão que vimos anteriormente. Esta opção é necessária apenas ao usar um algoritmo diferente do Tight, que é usado por default. Ex:
vncviewer -encodings CoRRE 192.168.1.2:0
-fullscreen: Para iniciar o VNC em modo de tela cheia (pressione F8 para abrir o menu de opções e poder voltar ao modo janela). Ex:
vncviewer -fullscreen 192.168.0.10:3
-compresslevel 9: Esta opção permite especificar o nível de compressão para os algoritmos Tight e Zlib (a opção não tem efeito algum com os demais), permitindo dosar o uso da rede e do processador. O número vai de 1 (pouca compressão, menos processamento) a 9 (máxima compressão). Ex:
vncviewer -encodings Zlib -compresslevel 9 220.200.125.67:3
-quality 2: Aqui é possível especificar o nível de compressão via jpg para o algoritmo Tight, especificando um número de 0 (péssima qualidade, menor uso da rede) a 9 (compressão sem perda, o default). Esta opção pode ser combinada com a opção -compresslevel. A opção mais rápida possível no VNC para uma conexão via modem seria:
vncviewer -encodings Tight -compresslevel 9 -quality 0 220.200.125.23:2
-viewOnly: Para apenas visualizar uma seção operada por outra pessoa. Ex:
vncviewer -fullscreen -viewOnly 192.168.0.1:1
Além do cliente em modo texto, existem diversos clientes VNC gráficos, incluindo o "Conexões com ambiente de trabalho remoto" do KDE (krdc), o "Desktop remoto" do Gnome (gnome-rdp) e o xvnc4viewer, entre outros.
O krdc do KDE faz par com o krfb (Compartilhamento do Desktop), que permite que você se conecte à tela 0 do servidor, ou seja, o desktop que o usuário na frente da máquina está vendo, (assim como no caso do VNC for Windows), servindo como uma boa opção para quem trabalha com suporte ou em situações onde você precisa ajudar algum amigo remotamente.
O krfb trabalha dentro do conceito de "convites". Ao criar um convite, você especifica um período de validade (uma hora, por exemplo) e ele gera uma senha aleatória que é usada para efetuar a conexão. É possível também usar uma senha de acesso, marcando as opções "Permite conexões sem convite" e "Permite conexões sem convite para controlar o ambiente de trabalho" no menu de configuração:
Uma vez ativado o krfb, você pode se conectar ao servidor usando qualquer cliente VNC. Basta se conectar à tela 0 do servidor, como se estivesse se conectando a uma máquina Windows.
VEJA TAMBÉM:
Utilizar a Área de Trabalho Remota do XP
Acesso remoto, VNC, Ultra VNC, Acessar outro computador Remotamente.
TightVNC - Acesso Remoto no Linux
Como acessar outro computador remotamente com o TeamViewer
Utilizando o Log me in para acesso remoto
Conexão remota Windows 7 (Desktop Connection)
Utilizar a Área de Trabalho Remota do XP
Como saber se estou sendo monitorado pelo VNC, TeamViewer, Log Mein, TightVNC (Acesso remoto não autorizado)
::::::Créditos::::::: Carlos Morimoto: http://www.guiadohardware.net/tutoriais/vnc/pagina3.html
O Fórum e o Blog F2 - Suporte, sempre ajudam você com as Apostilas, tutoriais, e-books, vídeo-aulas, simuladores, gratuitos. Ajude também o Fórum e o Blog F2 - Suporte, fazendo uma doação, através do PagSeguro pode ser qualquer valor, por boleto, cartão ou débito em conta, contamos com sua ajuda!!!
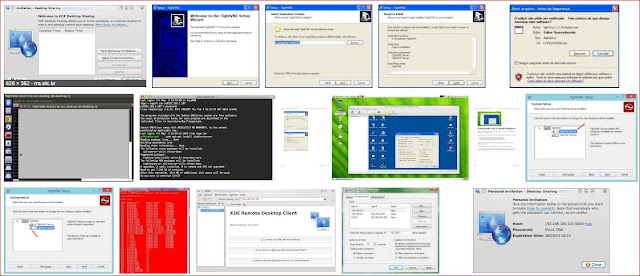



















Nenhum comentário:
Postar um comentário
Seja bem vinde!
Deixe seu comentário!