
Então mas uma vez resolvi criar esse tutorial para ajudar a todos.
1º clique com Outlook aberto clique em ARQUIVO.
Em Seguida IMPORTAR E EXPORTAR.

ARQUIVO DE PASTA PARTICULAR (.PST )
AVANÇA
 5º Defina o lugar pra onde vão seus arquivos.
5º Defina o lugar pra onde vão seus arquivos.Exemplo --> uma pasta ou um disco local.
Marque a opção NÃO EXPORTAR ITENS DUPLICADOS.

Arquivo: Gerenciamento de arquivo de Dados

Irá abrir uma Janela.
Clique em abrir pastas como mostra na foto
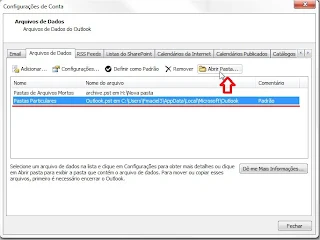 Será aberto essa janela abaixo.
Será aberto essa janela abaixo.Basta Copiar os arquivos para uma outra pasta manualmente com o botão direito.
 TERCEIRO MÉTODO
TERCEIRO MÉTODO
CLIQUE EM PROCURAR PASTAS.

Será aberto essa janela abaixo.
Basta Copiar os arquivos para uma outra pasta manualmente com o botão direito.

RETORNADO COM OS ARQUIVOS
Clique com Outlook aberto clique em ARQUIVO.
Em Seguida IMPORTAR E EXPORTAR

IMPORTAR DE UM OUTRO PROGRAMA OU ARQUIVO.
AVANÇA
 ARQUIVO DE PASTA PARTICULAR (.PST )
ARQUIVO DE PASTA PARTICULAR (.PST )AVANÇA
 LOCAL ONDE FORAM GUARDADOS OS ARQUIVOS.
LOCAL ONDE FORAM GUARDADOS OS ARQUIVOS.
MARQUE --> IMPORTAR PARA A MESMA PASTA EM .
INCLUIR SUB-PASTAS
DEPOIS CONCLUIR

RETORNADO OS CONTATOS
Como mostra a pasta abaixo.
No caso do Windows Vista e Windows 7 os contatos ficam na pastas
usuário local como mostra na foto abaixo.
 Em seguida pastas contatos.
Em seguida pastas contatos.
No caso o outlook 2007 usando no Xp ele não armazena nessa pasta e sim num arquivo .PST
clique com Outlook aberto clique em ARQUIVO. Em Seguida IMPORTAR E EXPORTAR.

IMPORTAR DE UM OUTRO PROGRAMA OU ARQUIVO.
AVANÇA
 ARQUIVO DE PASTA PARTICULAR (.PST )
ARQUIVO DE PASTA PARTICULAR (.PST )AVANÇA

LOCAL ONDE FORAM GUARDADOS OS ARQUIVOS.
 MARQUE SÓ A OPÇÃO CONTATOS
MARQUE SÓ A OPÇÃO CONTATOSCONCLUIR

BACKUP DE REGRAS DO OUTLOOK 2007
Clique em FERRAMENTAS.
REGRAS E ALERTAS.

Em seguida Clique em OPÇÕES
 EXPORTAR - SALVAS AS REGRAS FEITAS DO OUTLOOK 2007.
EXPORTAR - SALVAS AS REGRAS FEITAS DO OUTLOOK 2007.IMPORTAR - RETORNA AS REGRAS PARA DENTRO DO OUTLOOK 2007
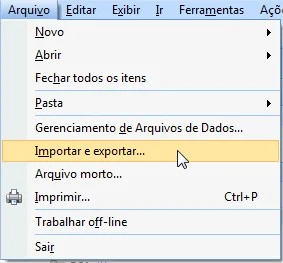
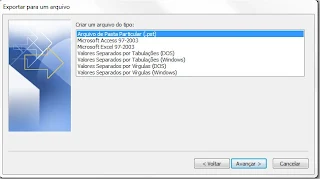



















Muito BOm
ResponderExcluirParabéns me ajudou bastante.
ResponderExcluirContinuem assim.
Cristiano - MG.