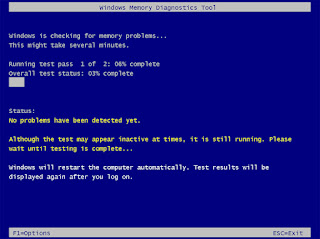1º clique com o botão esquerdo do mouse em:
Inciar > todos os programas > inicializar

2º Se o método anterior não resolveu esse com certeza vai resolver.

Clique em Iniciar depois vá em Executar então digite msconfig irá aparecer a tela acima então é só ir até a aba inicializar escolher o programa e desmarca-lo ai clica em ok e sua maquina será então reiniciada sem que o programa inicialize na abertura do windows.
Pronto é uma dica bem fácil e que pode ser bastante útil, pois você fica conhecendo quais programas são iniciados junto com o windows.
Sabe aquele programa que você instalou e toda vez que o windows é iniciado esse programa é carregado? Se isso te incomoda, então faça com ...
Vamos começar pelas duas peças mais usadas: o teclado e o mouse. Se o seu teclado não estiver muito sujo, você pode simplesmente passar um pincel grosso ou uma escova de dentes entre as teclas para limpá-lo. Mas se o seu teclado estiver com aspecto de encardido, então uma limpeza mais pesada é necessária. Você deverá remover as teclas do teclado e limpá-las uma-a-uma usando um pano embebido em detergente do tipo "multi uso". Antes de retirar as teclas do teclado, você deverá desenhar um mapa contendo a posição das teclas, para que você não perca tempo tentando adivinhar o local de cada tecla depois. A remoção das teclas pode ser feita usando uma chave de fendas pequena, empurrando a tecla para cima. A base do teclado, agora sem as teclas, deverá ser limpa com um pincel grosso ou uma escova de dentes. Você verá como a base do teclado acumula poeira, cabelo e pedacinhos de papel.
Para limpar o mouse, abra o seu compartimento inferior rodando a sua tampa no sentido anti-horário e, em seguida, remova a bolinha do mouse. Essa bola deve ser limpa com o auxílio de um pano embebido em detergente do tipo "multi uso". Já no interior do mouse você deve limpar os roletes existentes. Você verá uma quantidade enorme de sujeira grudada nesses roletes. Use uma chave de fendas pequena ou mesmo a tampa de uma caneta esferográfica para remover totalmente esta sujeira. Muita dessa sujeira cairá dentro do mouse, por isso antes de colocar a bola de volta e tampar o mouse, você deverá sacudi-lo para que toda a sujeira que caiu dentro do mouse saia.
O gabinete do seu computador deve ser limpo com um pano embebido com detergente do tipo "multi uso" ou então com pasta de limpeza branca. Pela nossa experiência, aquela pasta de limpeza que camelôs vendem na rua e chegam a limpar pedras portuguesas da rua ou o mármore presente na entrada de edifícios para demostrar a eficiência do produto é a melhor, por incrível que pareça.
Chegamos agora à parte mais trabalhosa: limpar o interior do micro. Antes de abrir o computador, remova o cabo de força da tomada. O grosso da poeira existente você pode limpar usando um pincel grosso ou uma escova de dentes. Se o interior do micro estiver muito sujo, remova todas as placas e cabos para poder fazer a limpeza com mais eficiência. Não se esqueça de observar bem a posição dos cabos para que você consiga depois montar o micro de volta.
Os contatos de borda (conectores dourados) das placas e módulos de memória você deve limpar com uma borracha branca, "apagando" a sujeira. Isso deve ser feito longe do micro, para que os resíduos da borracha não caiam dentro do gabinete.
Já os slots e conectores da placa-mãe ? incluindo o soquete do processador ? você deve limpar usando uma escova de dentes embebida em álcool isopropílico. Não use álcool comum, pois ele tem uma alta concentração de água que pode acabar por oxidar os componentes do micro. O ideal para este procedimento é que você retire a placa-mãe de dentro do micro. Se a placa-mãe estiver realmente imunda, você pode inclusive dar um banho nela usando álcool isopropílico.
Por fim, limpe as ventoinhas existentes ? processador, placa de vídeo e fonte de alimentação ? com um pincel ou escova de dentes. Se as ventoinhas estiverem com muita poeira, você terá de desmontá-las para limpá-las corretamente.
Fonte: Clubedohardware
Seu micro está sujo? Você está querendo fazer uma limpeza, mas não sabe por onde começar? Nesse post é explicado com detalhes como a limpe...
É necessário possuir um computador com processador com suporte a Intel® Virtualization Technology ou AMD-V™ :
“ A Tecnologia de Virtualização Intel (Intel VT), de nome de código Vanderpool é um método no qual sistemas operacionais baseados na plataforma x86 são executados sob outro sistema operacional x86 hospedeiro, com pouca ou nenhuma modificação do sistema hóspede. Seu funcionamento é semelhante a uma máquina virtual, mas implementada em hardware. Não deve ser confundido com hyper-threading, no qual são simulados dois processadores para o mesmo sistema operacional. “
Para maiores informações:
http://en.wikipedia.org/wiki/X86_virtualization
———————————————————————————————-
É necessário possuir uma cópia do Windows 7 RC. Até algum tempo atrás a própria Microsoft disponibilizou o download a partir de seu próprio site, porém não sei se ainda está disponível.
Neste caso, se não me engano este recurso não estará disponível em todas as versões, acredito que as versões Home/Home Basic/Starter não possuam este recurso.
Após instalado o Windows 7, é necessário realizar o download do Virtual PC+Windows XP mode, a partir do link abaixo:
http://www.microsoft.com/windows/virtual-pc/download.aspx
Após o download, instale o Virutal PC no Windows 7, na realidade é instalado como um update do Windows, então acredito que futuramente esteja disponível como uma atualização extra para quem desejar utilizar este recurso:
Execute o arquivo “WindowsXPMode_en-us.exe” para instalar o modo XP no Windows 7, neste caso, ele é um executável normal, e a instalação é bastante simples:
É necessário também criar um usuário e senha para utilizar o Windows XP, da mesma maneira que é necessário criar um usuário quando vai se instalar o Windows XP em uma máquina convencional.
- Após a instalação, é possível acessar o recurso de diversas formas, como eu disse antes, gostei da facilidade de uso. Uma delas é através do menu “Iniciar” – Windows Virtual PC”, e clicando em “Windows XP Mode”:
O Virtual PC possui diversas opções como por exemplo, escolher quanto de memória irá utilizar a máquina virtual, escolher arquivos de imagem de Cd para carregar na unidade de CD do sistema, etc..
Por padrão, quando fecha a máquina virtual ele coloca o XP para hibernar, mas esta opção pode ser trocada a partir das opções do Virtual PC. Para quem quiser se aprofundar mais no assunto, existe bastante material na internet sobre como utilizar o Virtual PC, basta pesquisar!!
Características:
PRÓS:
- Facilidade de uso
- Facilidade de instalação
- Rodou perfeitamente, sem necessidade de nenhuma configuração adicional (bom desempenho)
- Possibilidade de rodar outros sistemas com facilidade (não só o Windows XP)
CONTRAS:
- Nada de muito novo, nada mais é do que o Virtual PC com o XP instalado;
- Não é algo indispensável, de acordo com testes, a maioria dos programas já roda perfeitamente no Windows 7 sem problemas de compatibilidade, além disso, tem o modo de compatibilidade para execução de programas que geralmente funciona bem.
Fonte: http://paulogr.wordpress.com/2009/08/11/instalando-e-usando-o-windows-xp-mode-dentro-do-windows-7
Twiter autor: www.twiter.com/paulocg
Como configurar/instalar/usar: É necessário possuir um computador com processador com suporte a Intel® Virtualization Technology ou AMD-V™ ...
Um breve tutorial para você aprender a instalar os fios do painel frontal do computador.
março 30, 2010Uma parte pequena, mas não menos importante da instalação de um computador é composta pelo painel frontal do gabinete. Estes fios nem sempre são padronizados e apenas os fios básicos costumam estar identificados na placa mãe. De qualquer forma, para uma instalação completa, você vai precisar do manual da placa.
Instalando os botões principais e seus respectivos leds
Vamos começar pelos fios “principais”. Primeiramente, localize os fios presentes no painel frontal de seu gabinete. Por padrão, os mais comuns costumam ser o do Power, Reset, Led do Power e Led do Disco Rígido (HDD). Na figura abaixo, eles estão identificados como Power SW, Reset SW, Power LED (+ e -) e HDD LED.
Instalando portas USB
Os gabinetes normalmente possuem duas portas USB no painel frontal e eles costumam estar dispostos como um conector de 9 ou 10 pinos na placa mãe. Para conectá-las corretamente, como não há uma padronização, você precisa ter em mãos o manual da placa mãe.
A partir do painel frontal do gabinete, você encontrará oito fios relacionados com as portas USB e cada uma delas utiliza quatro fios e eles podem tanto vir em pares quanto separados para garantir compatibilidade entre modelos de placa mãe. Lembre-se que caso o gabinete possua mais (ou menos) do que duas portas USB frontais, esta quantidade de fios também será diferente.
Para facilitar seu trabalho, separe os fios em grupos. Abaixo, eles estão separados em 1 (VCC1, Data 1-, Data 1+ e GND1) e 2 (VCC2, Data 2-, Data 2+ e GND2).
Os gabinetes mais novos, além dos botões e leds principais e portas USB costumam ter uma entrada de microfone e saída para fone de ouvido (ou alto-falante). O conjunto será composto por uma quantidade variando de sete a nove fios.
Abaixo, serão especificadas algumas dicas para facilitar seu trabalho na localização dos conectores e fios, porém a instalação destes cabos é um pouco mais complexa e você precisa do manual da placa mãe para saber exatamente o local no qual eles devem ser conectados.
Localize na placa mãe o local que contém os conectores corretos para esta função. Eles costumam estar identificados com a palavra “Audio” (no exemplo abaixo, “JAUDIO”). Se existirem "jumpers", pode ser necessário a remoção destes.
Uma parte pequena, mas não menos importante da instalação de um computador é composta pelo painel frontal do gabinete. Estes fios nem semp...
 E logo depois aparece o menu de reparo, com as opções: “Startup Repair”, para reparar a inicialização do sistema, “system Restore”, para você trabalhar com os pontos de restaurações, “System Image Recovery”, que recupera a partir de uma imagem do sistema que pode estar numa pendrive ou num DVD, “Windows Memory Diagnostic”, um aplicativo para testar a memória, semelhante ao mentest, e por ultimo nosso velho amigo Prompt, onde você pode mandar um “check disk”.
E logo depois aparece o menu de reparo, com as opções: “Startup Repair”, para reparar a inicialização do sistema, “system Restore”, para você trabalhar com os pontos de restaurações, “System Image Recovery”, que recupera a partir de uma imagem do sistema que pode estar numa pendrive ou num DVD, “Windows Memory Diagnostic”, um aplicativo para testar a memória, semelhante ao mentest, e por ultimo nosso velho amigo Prompt, onde você pode mandar um “check disk”. O sistema ta bonzinho, ta Belo, mas vamos ao que te interessa. Por que o quando o sistema trava, é gente (Ghostbustes!!!) que mete a mão p...

Será possível resgatar arquivos de um HD formatado, fotos apagadas das câmeras digitais, arquivos deletados da lixeira, será que os arqu...

A melhor prevenção contra este tipo de acidente ainda é o bom e velho backup, mas, caso o estrago já tenha sido feito, ou melhor, os dados já tenham sido perdidos, e não exista nem sombra de um backup atualizado, confira neste tutorial algumas dicas para recuperar dados. Tanto arquivos deletados ou HDs formatados, quanto HDs que simplesmente pararam de funcionar.
:. Como um HD funciona
Antes de mais nada, aqui está um pouco de teoria de como funciona um HD atual, estes conhecimentos são importantes para as dicas a seguir.
Dentro do disco rígido, os dados são gravados em discos magnéticos, chamados em Inglês de platters. O nome ?disco rígido? vem justamente do fato dos discos internos serem lâminas metálicas extremamente rígidas. Os platters são compostos de duas camadas.
A primeira é chamada de substrato, e nada mais é do que um disco metálico, geralmente feito de ligas de alumínio. Este disco é polido em salas limpas, para que se torne perfeitamente plano. A fim de permitir o armazenamento de dados, este disco é recoberto por uma segunda camada, agora de material magnético. A aplicação da camada magnética é feita dos dois lados do disco.
Como a camada magnética tem apenas alguns mícrons de espessura, é recoberta por uma fina camada protetora, que oferece alguma proteção contra pequenos impactos. Esta camada é importante, pois apesar dos discos serem encapsulados em salas limpas, eles internamente contêm ar, com pressão semelhante à ambiente. Como veremos adiante, não seria possível um disco rígido funcionar caso internamente houvesse apenas vácuo.
Os HDs são hermeticamente fechados, a fim de impedir qualquer contaminação proveniente do meio externo, porém, nunca é possível manter um ambiente 100% livre de partículas de poeira. Um pequeno dano na camada protetora não interfere no processo de leitura/gravação, que é feito de forma magnética.
Os discos são montados em um eixo também feito de alumínio, que deve ser sólido o suficiente para evitar qualquer vibração dos discos, mesmo a altas rotações. Este é mais um componente que passa por um processo de polimento, já que os discos devem ficar perfeitamente presos e alinhados.
Finamente, temos o motor de rotação, responsável por manter uma rotação constante. O motor é um dos maiores responsáveis pela durabilidade do disco rígido, pois a maioria das falhas graves provêem justamente do motor.
Os HDs mais antigos utilizavam motores de 3.600 rotações por minuto, enquanto que atualmente, são utilizados motores de 5.600 ou 7.200 RPM, que podem chegar a mais de 10.000 RPM nos modelos mais caros. A velocidade de rotação é um dos principais fatores que determinam a performance.
Para ler e gravar dados no disco, usamos cabeças de leitura eletromagnéticas (heads em Inglês) que são presas a um braço móvel (arm), o que permite seu acesso a todo o disco. O braço de leitura é uma peça triangular feita de alumínio ou ligas deste, pois precisa ser ao mesmo tempo leve e resistente. Um dispositivo especial, chamado de atuador, ou ?actuator? em Inglês, coordena o movimento das cabeças de leitura.
Nos primeiros discos rígidos, eram usados antiquados motores de passo para movimentar os braços e cabeças de leitura. Porém, além de muito lentos, eles eram muito susceptíveis a problemas de desalinhamento, além de não serem muito confiáveis. Os discos contemporâneos (qualquer coisa acima de 40 MB) utilizam um mecanismo bem mais sofisticado para esta tarefa, justamente o actuator, composto por um dispositivo que atua através de atração e repulsão eletromagnética. Basicamente temos dois eletroímãs, um de cada lado do braço móvel. Alterando a intensidade da corrente elétrica e, consequentemente a potência de cada imã, o braço e consequentemente as cabeças de leitura se movimentem. Apesar de parecer suspeito, esse sistema é muito mais rápido, preciso e confiável que os motores de passo.
Outro dado interessante é a maneira como as cabeças de leitura lêem os dados, sem tocar na camada magnética. Se você tiver a oportunidade de ver um disco rígido aberto, verá que, com os discos parados, as cabeças de leitura são pressionadas levemente em direção ao disco, tocando-o com uma certa pressão. Porém, quando os discos giram à alta rotação, forma-se uma espécie de colchão de ar (pois os discos são fechados hermeticamente, mas não à vácuo, temos ar dentro deles). Este colchão de ar repele a cabeça de leitura, fazendo com que fique sempre a alguns mícrons de distância dos discos, é mais ou menos o mesmo princípio utilizado nos aviões.
Veja que enquanto o HD está desligado, as cabeças de leitura ficam numa posição de descanso, longe dos discos magnéticos. Elas só saem dessa posição quando os discos já estão girando à velocidade máxima. Para prevenir acidentes, as cabeças de leitura voltam à posição de descanso sempre que não estão sendo lidos dados, apensar dos discos continuarem girando.
É justamente por isso que às vezes ao sofrer um pico de tensão, ou o micro ser desligado enquanto o HD é acesso, surgem setores defeituosos. Ao ser cortada a energia, os discos param de girar e é desfeito o colchão de ar, fazendo com que as cabeças de leitura possam vir a tocar os discos magnéticos.
Para diminuir a ocorrência deste tipo de acidente, nos HDs modernos é instalado um pequeno imã em um dos lados do actuator, que se encarrega de atrair as cabeças de leitura à posição de descanso, toda vez que a eletricidade é cortada (tecnologia chamada de auto-parking). A camada de proteção dos discos magnéticos, também oferece alguma proteção contra impactos, mas mesmo assim, às vezes os danos ocorrem, resultando em um ou vários setores defeituosos, por isso, é sempre bom desligar o micro apenas na tela ?o seu computador já pode ser desligado com segurança? do Windows.
:. A placa controladora
Todo o funcionamento do disco rígido, a movimentação da cabeça de leitura, a velocidade de rotação, a leitura e gravação dos dados, o envio e recebimento de dados através da porta IDE, etc. é coordenado pela placa controladora. Nos HDs mais antigos, a placa controladora era uma placa separada, conectada a um slot ISA e ligada ao HD por dois cabos de dados. Este arranjo era muito ineficiente, pois a distância tornava a comunicação muito susceptível a interferências e corrupção de dados.
A partir do advento dos discos IDE, a placa controladora passou a fazer parte do próprio disco rígido. Nada mais lógico, pois a placa controladora precisa ser construída de acordo com a arquitetura física do disco, e jamais funcionaria em outro modelo, sendo assim, não existiria motivo para mante-los separados. Além da praticidade, este arranjo permite uma comunicação de dados muito mais eficiente, já que são usados cabos muitos mas curtos. É por isso que não dizemos ?controladora IDE? e sim ?interface IDE?, pois ela funciona apenas como um meio de comunicação, já que a controladora faz parte do próprio disco rígido.
:. Os defeitos mais comuns
Como você viu, os HDs atuais ainda baseiam-se em componentes mecânicos, que não são tão confiáveis quanto componentes eletrônicos, um processador por exemplo.
Os problemas físicos mais comuns nos HDs são em primeiros lugar, os setores defeituosos, que surgem depois de piscadas na energia elétrica, ou mesmo pelo envelhecimento da mídia. Os setores defeituosos não podem ser corrigidos, mas podem ser marcados, para que o restante do HD pode continuar sendo usado.
Outro defeito comum, desta vez mais grave, é quando o motor de rotação do HD simplesmente para de funcionar, neste caso os discos não giram, o HD não é mais reconhecido no Setup, simplesmente \"morre\".
Outra possibilidade são os erros de posicionamento nas cabeças de leitura. Isto acontece quando por qualquer motivo, a controladora não consegue detectar a posição das cabeças de leitura sobre os discos magnéticos. Este defeito é comum em HDs antigos, onde os sinais magnéticos que permitem a identificação já estão mais fracos. Neste defeito, o HD gira, mas você ouvirá alguns clicks, e ele não será reconhecido no Setup.
Apesar de ser mais raro, a culpada também pode ser a placa controladora do HD. Neste caso a gama de problemas é grande. Pode ser que o HD simplesmente \"morra\", que os discos girem, mas o HD não seja reconhecido no Setup, nem funcione de forma alguma, etc. Pegue uma lupa e examine a placa lógica em busca de capacitores ou chips queimados, contatos rompidos, que possam ser responsáveis pelos defeitos.
:. O HD pifou, e agora?
Sem dúvida, esta não é uma experiência muito agradável não é mesmo? Existem companias especializadas em recuperação de dados de HDs com defeito, algumas equipadas com salas limpas e outros tipos de equipamentos, o grande problema é o preço deste tipo de trabalho, que facilmente pode ultrapassar os 2000 reais. Além disso, nunca existe garantia de que os dados realmente serão recuperados. Se você prefere tentar você mesmo, a seguir vão algumas dicas úteis:
:. Os dados foram apagados mas o HD funciona
O modo através do qual os dados são gravados no disco rígido, permite que praticamente qualquer dado anteriormente apagado possa ser recuperado. Na verdade, quando apagamos um arquivo, seja através do DOS ou do Windows Explorer, é apagada apenas a referência a ele na FAT, a tabela gravada no início do disco rígido que armazena a localização de cada arquivo no disco.
Com o endereço anteriormente ocupado pelo arquivo marcado como vago na FAT, o sistema operacional considera vaga a parcela do disco ocupada por ele. Porém, nada é realmente apagado até que um novo dado seja gravado subscrevendo o anterior. É como regravar uma fita K-7: a música antiga continua lá até que outra seja gravada por cima.
O Norton Utilities possui um utilitário, chamado ?Rescue Disk?, que permite armazenar uma cópia da FAT em disquetes. Caso seu HD seja acidentalmente formatado por um vírus, ou por qualquer outro motivo, você poderá restaurar a FAT com a ajuda destes discos, voltando a ter acesso a todos os dados como se nada tivesse acontecido.
Além do Norton, existem vários outros programas extremamente amigáveis especializados em recuperação de dados, mesmo caso não exista backup algum da FAT. A Ontrack tem o seu Easy Recovery (chamado de Tiramissu, em versões anteriores) com versões para Fat 16, Fat 32, NTFS, Novel Netware e discos Zip/Jaz. Estes programas são capazes de recuperar arquivos apagados, ou mesmo um HD inteiro vítima da ação de vírus, mesmo que qualquer vestígio da FAT tenha sido apagado. Ele faz isso baseando-se nas informações no final de cada cluster, e baseado em estatísticas. Realmente fazem um bom trabalho, recuperando praticamente qualquer arquivo que ainda não tenha sido reescrito. Estes não são exatamente programas baratos. A versão Personal, custa 179 dólares, enquanto a Professional, que oferece alguns recursos avançados, custa absurdos 489 dólares. Existe uma demonstração gratuíta que apenas mostra os arquivos que podem ser recuperados (como são generosos não é mesmo...) Os programas podem ser comprados em: http://www.ontrack.com/
Na mesma categoria, temos também o Lost and Found da Power Quest. O modo de recuperação é bem parecido com o usado pelo Easy Recovery, e a eficiência também é semelhante, sua vantagem é ser bem mais barato, e ter versão em Português. Existe ainda um demo que pode ser baixado gratuitamente. Informações disponíveis em http://www.powerquest.com.br/
Usando qualquer um dos dois programas, a chance de recuperar dados que ainda não tenham sido reescritos é muito grande, isso caso o HD não tenha nenhum defeito de hardware claro.
Mais uma dica é que alguns vírus podem bloquear o acesso ao HD, fazendo com que você não consiga acessa-lo nem mesmo usando um disco de boot. Neste caso, dê boot via disquete e use o comando FDISK /MBR, isto zera o setor de boot do HD. Em seguida, passe uma antivírus atualizado. Pode ser que você nem precise do programa de recuperação de dados.
:. O HD não é sequer detectado pelo BIOS
Existe um truque que costuma dar certo, e vale à pena tentar primeiro pois não traz riscos. Coloque o HD dentro de um plástico hermeticamente fechado e deixe no Freezer por 4 horas ou mais. Parece estranho, mas tem sua lógica, o frio altera a posição das marcas magnéticas nos discos (contração do material) e alguns componentes do HD funcionam melhor a baixas temperaturas. Reinstale rapidamente o HD, cruze os dedos. Existem uma possibilidade razoável dele voltar a funcionar durante alguns minutos, tempo suficiente para fazer uma cópia dos dados mais importantes e aposenta-lo definitivamente. Por incrível que pareça, isso também costuma funcionar com CDs riscados que não lêem mais.
Experimente também passar no site do fabricante e configurar o HD manualmente no Setup, dando o número de trilhas, setores e cilindros, como nos micros antigos, resolve em alguns casos raros. Experimente também dar boot usando um disquete com o boot manager do fabricante, muitas vezes ele é capaz de acessar o drive, mesmo sem ter sido reconhecido pelo BIOS.
Se você ouvir o ruído dos discos girando, seguido de um \"click\", \"click\", \"click\", significa que a placa lógica está tentando posicionar as cabeças de leitura, mas não está conseguindo. Este defeito é comum em HD antigos. Experimente apoiar o HD sobre uma mesa, na vertical e dar um tapinha sobre o lado superior. Um tapinha leve, pois como os HDs estão girando um tranco mais forte pode danificar os discos magnéticos e aí que os dados não vão mais ser recuperados mesmo.
Lembre-se que sempre, seja usando um programa de recuperação, seja usando algumas das outras dicas, você precisará manter um segundo HD instalado para onde possa copiar os dados.
:. O HD \"morreu\", nem ouço o ruído dos discos girando
Neste caso, existem duas hipóteses, o motor de rotação não está girando ou existe algum defeito grave na placa lógica. Comece testando as voltagens do plugue alimentação, só para eliminar a possibilidade de defeitos na fonte. Também experimente instala-lo na segunda controladora IDE ou em outro micro, verificar o jumpeamento, o cabo IDE, etc. Apenas para eliminar estas possibilidades mais banais.
Em seguida, examine a placa lógica do HD em busca de algum dano visível. Tente descobrir também as circunstâncias em que o HD parou de funcionar.
O motor de rotação do HD não para de uma vez, é como um cooler, que vai perdendo potência gradualmente. Se o problema for mesmo no motor de rotação, experimente dar um tapinha no HD, cerca de 2 ou 3 segundos após ligar o micro. Na maioria dos casos, o motor volta a girar com o \"tranco\". Como no caso anterior, recupere imediatamente os dados que forem importantes, pois ele pode voltar a falhar.
Se o tapinha não funcionar, você pode tentar um tapa um pouco mais forte, ou mesmo usar algum objeto, o cabo de uma chave de fenda por exemplo. Como os discos não estão girando, a possibilidade de \"terminar de danificar o drive\" são pequenas. Desde que os impactos estejam dentro do razoável claro, não adianta bater com uma marreta
Outra coisa, que às vezes dá certo é segurar o HD e gira-lo rapidamente, no sentido anti-horário logo após ligar o micro. Este é o sentido de rotação dos discos. Caso tenha sorte, a lei da inércia se encarregará de dar o \"empurrãozinho\" que o motor de rotação precisa.
Se for encontrado algum defeito na placa lógica, trilhas quebradas, capacitores queimados, algum CI que explodiu, etc. etc. as opções são tentar corrigir o defeito, caso seja simples, ou então tentar encontrar outro HD de mesma marca e modelo e pegar \"emprestada\" a placa lógica. Recupere os dados, devolva a placa ao doador e aposente o HD defeituoso.
:. Não tenho mais nada a perder, mais alguma sugestão?
As dicas a seguir devem ser usadas apenas após ter esgotado todas as anteriores, pois permitirão fazer o HD funcionar por mais alguns minutos ou horas, tempo suficiente para fazer uma cópia dos dados importantes, mas, em troca, o HD será definitivamente condenado. Depois deste último fôlego servirá no máximo para fazer um relógio de parede Mas, se você acha que não tem mais nada a perder, está ponto de arrancar os cabelos e jogar o finado HD pela janela, vamos lá:
O último recurso para tentar recuperar os dados é abrir o HD. Tente fazer isso num ambiente com o ar mais limpo possível. De qualquer forma, o HD estará condenado apartir do momento que abri-lo. A poeira que entrar começará a lentamente destruir os discos magnéticos. Mas, antes disso você terá tempo de recuperar os dados.
Depois de aberto, ligue o cabo de força e o cabo flat. Ligue o micro e veja que é o comportamento do HD. Se ele não estiver girando, use o dedo para dar um empurrãozinho, se o motor estiver desgastado, isto fará com que ele gire. Com isto bastará reconhece-lo no Setup e recuperar os dados. Toque o dedo no eixo de rotação, e não nos discos magnéticos.
Se os discos estiverem girando, mas as cabeças de leitura estiverem fazendo o click, click, click, como no exemplo anterior, peque uma caneta, ligue o micro e empurre o braço de leitura cerca de 2 segundos após ligar o micro. Na maioria dos casos, isto fará a placa lógica se achar\" e prosseguir com o boot. Novamente, faça backup o mais rápido possível.
Lembre-se que os dados ficam armazenados nos discos magnéticos do HD, o resto do mecanismo tem a função de dar acesso aos dados gravados. Uma possibilidade é sempre encontrar um outro drive do mesmo modelo, abrir ambos e trocar os discos magnéticos. Com isto o HD \"bom\" será aproveitado para ler os dados armazenados nos discos do HD ruim. Claro que isto deve, ou deveria ser feito dentro de uma sala limpa, o velho problema da poeira. Mas, se não for possível enviar o HD para nenhuma compania especializada, e não houver possibilidade de encontrar uma sala limpa, você pode, em último caso tentar fazer isto sem o uso da sala, claro, que como no caso anterior, será só o tempo de fazer backup dos dados.
Autor: Scofield
Site: Forum do Brasil Torrents
Encontrei um texto bem interessante em um forum sobre reparo de HD como esses é um problema que aflige muitos usuários de PC (defeito no...

2. Aquecimento.
Para monitorar a temperatura do processador você poderá utilizar o próprio Setup para isto ou softwares via Windows como o SpeedFan ou Everest. Neste site você encontrará a temperatura máxima suportada por cada processador.
3. Memória.
o MEMTEST ou o Pc-Check para verificar se existem erros nos endereços da memória, se houver será necessário também a troca.
4. Hard Disk. ( o famoso disco rígido, HD ou winchester)
Uma dica, fique de olho nos parâmetros do SMART para saber como anda a saúde do seu HD!
5. Placas de vídeo
Aconselha-se manter sempre atualizado os drivers de sua placa de vídeo e chipset juntamente com o DirectX.
6. Processador.
7. BIOS
fabricantes de placas mãe.
8. Placa mãe.
componentes como capacitores, resistores smd, troca soquete da bateria, circuito RAM cmos e real time clock (geramente relacionado a baterias que não seguram carga), recuperação de trilhas etc... e somente deverá ser feito por um técnico em hardware e/ou eletrônica especializado.
Um fato interessante sobre placas mãe é que algumas delas acumulam carga em seus componentes (capacitores eletrolíticos) e do nada "morrem", algumas chegam a acionar os coolers mas nada de ligar. Uma possível solução é o " curto de hardman" onde a placa é enrolada em papel alumínio por completo para descarregar totalmente e depois, na maioria dos casos, volta a funcionar. É claro isto só é feito em último caso onde todos os outros recursos já se esgotaram.
Alguns problemas no micro são relativamente fáceis de se resolver não precisando a intervenção de um técnico de informática (veja bem só ...
Downloads Navegadores Firefox Extensões são destaque do navegador da Fundação Mozilla Baixe já! Opera 1 Um do...
Segundo o instituto, a China é o oitavo país no mundo que mais protege seus produtos por meio de patentes, ficando atrás da Alemanha, França, Suíça, Itália e da Coréia do Sul. "Esses últimos, também resistentes quando se trata dos direitos imateriais alheios, não poupam esforços em ver seus inventos protegidos. Mas vemos um disparate nas atitudes, onde todos seguem a política de: não respeito o seu direito, contudo, quero que respeite o meu’", afirma Maria Isabel Montañés, advogada e diretora da Cone Sul, empresa brasileira de assessoria em propriedade industrial e Intelectual.
Segundo ela, o Brasil, que também já foi penalizado pelo descaso aos direitos da propriedade intelectual, sofreu a retaliação econômica da OMC - Organização Mundial do Comércio e hoje é referência no combate à pirataria. “Os brasileiros têm a falsa impressão que o governo nada faz. Ledo engano, faz e muito. Contudo, o problema da pirataria no Brasil não está na lacuna da lei, ou na repressão e, sim, na cultura do próprio cidadão que não respeita e valoriza a lei vigente", ressalta Maria Isabel .
A advogada explica que, se um ato é contra a lei, ao invés de não fazê-lo, o cidadão estuda formas para descaracterizar o crime e busca meios fraudulentos para se eximir da culpa. "As autoridades brasileiras buscam formas de dizimar a pirataria no país, a exemplo do portal do Ministério da Justiça, que disponibiliza um link para que o cidadão comum, sem perigo de ser identificado, possa denunciar quem pratica a pirataria de qualquer tipo de produto, serviço e outros", defende. “Trata-se de um serviço valioso, onde o Ministério Público conta com o auxilio dos cidadãos brasileiros para que a pirataria seja erradicada definitivamente no Brasil”, finaliza Maria Isabel.
Fonte: http://voit.uol.com.br/?p=interna&id=3871
Dados divulgados pelo Instituto Nacional de Propriedade Intelectual (INPI) surpreendem ao comprovar que a China cada vez mais reconhece a...
Trabalhe em modo XP no Windows 7
É possível apelar para a máquina virtual com o XP SP3 para usar programas que não rodam no Windows 7
O Windows 7 tem boa compatibilidade com os programas atuais, mas não roda diretamente os que também não rodam no Vista. Para contornar essa limitação, a Microsoft criou o modo Windows XP. Trata-se de uma máquina virtual prontinha para rodar o XP no Windows 7. É preciso fazer o download do Virtual PC e do XP Mode, que é basicamente uma máquina virtual com o Windows XP SP3. Esse recurso está disponível para o Release Candidate do Windows 7. Mas vale lembrar que, na versão final do sistema operacional, só quem comprar as edições Ultimate, Professional e Enterprise contará com o recurso.
Aqui link para baixar o XP MOde e Microsoft virtual PC: http://www.microsoft.com/brasil/windows/virtual-pc/download.aspx
Fonte: http://info.abril.com.br/dicas/windows/windows-7/trabalhe-em-modo-xp-no-windows-7.shtml
Trabalhe em modo XP no Windows 7 É possível apelar para a máquina virtual com o XP SP3 para usar programas que não rodam no W...
MICROSOFT SECURITY ESSENTIALS Desde o dia em que foi lançado a versão beta do Microsoft Security Essentials que uso em todos os meus comput...
Dica 1 – Altera os efeitos visuais
1. Clica com o botão direito do rato em cima do ícone Computer e depois clica em Properties.2. Na nova janela que abriu, clica em Advanced system settings.
3. Clica em Settings, da caixa Performance.
4. Escolhe Adjust for best performance, e depois selecciona um a um as opções que queres usar no teu computador.
Dica 2 – Usa uma cor sólida em vez de um Wallpaper
Usando uma cor sólida em vez de um Wallpaper, vai aumentar a performance, porque já não tem que carregar uma imagem, sempre que inicia o Windows 7.1. Clica com o botão direito do rato no ambiente de trabalho e depois clica em Personalize.
2. Clica sobre o texto Desktop Background.
3. Na caixa de selecção Picture Location, escolhe Solid Colors. Depois selecciona a cor que queres usar para fundo do teu ambiente de trabalho.
Dica 3 – Não guardes a lista dos programas e ficheiros usados recentemente
1. Clica com o botão direito do rato na barra de ferramentas e depois clica em Properties.2. Clica na aba Start Menu e desactiva as opções de privacidade.
Dica 4 – Optimiza a configuração do sistema
1. No campo de pesquisa do menu iniciar, introduz: msconfig2. Na aba Boot, verifica se o Windows 7 está seleccionado.
3. Clica no botão Advanced options… marca a opção Number of processors e selecciona o número máximo de processadores que aparece.
4. Marca a opção No GUI boot. (não feches a janela Sustem Configuration porque vai ser necessário para o passo seguinte)
Dica 5 – Escolhe os programas que iniciam, sempre que ligares o computador
1. Se ainda não tens a janela System Configuration aberta, no campo de pesquisa do menu iniciar, introduz: msconfig2. Na aba Startup desmarca os programas que não queres que inicie.
ATENÇÃO: Não desactives o anti-vírus, firewall,etc.
Dica 6 – Desactiva funcionalidades do Windows
1. No menu iniciar clica em Control Panel.2. Clica em Programs.
3. Clica em Turn Windows features on or off.
4. Desmarca as funcionalidades que não queres/uses (por ex. Tablet PC Components, Windows Gadget Platform).
Dica 7 – Desactiva os sons do Windows
Estás farto de ouvir os sons do Windows quando abres inicias o computador, abres programas? Esta dica desactiva os sons do Windows.1. No menu iniciar clica em Control Panel.
2. Clica em Hardware and Sound.
3. Clica em Change system sounds.
4. Em Sound Scheme escolhe No Sounds.
Dica 8 – Não mostrar o tamanho da pasta, sempre que passas o rato por cima
1. Abre o explorador do windows.2. Clica no Organize, para mostrar o menu. E depois clica em Folder and Search options.
3. Vai para a aba View. Desactiva a opção: Display file size information in folder tips
Dica 1 – Altera os efeitos visuais 1. Clica com o botão direito do rato em cima do ícone Computer e depois clica em Properties . 2. Na n...
• 1 Gigabyte (GB) RAM
• 16 GB de espaço livre no disco rígido
• A placa gráfica deve ser capaz de suportar pelo menos DirectX 9
A primeira coisa que você nota é o aprimoramento na velocidade. Instalar Windows 7 pela primeira vez não vai levar mais do que 30 minutos do seu tempo. E você não vai esperar mais do que 30 segundos desde ligar o seu computador até as boas-vindas da Área de Trabalho do Windows. Na verdade, é tão rápido quanto desligar.
Fonte: http://events.br.msn.com/Windows-7/artigo.aspx?cp-documentid=1101347
Muitos dos aprimoramentos do Windows 7 são coisas que você nunca verá, porque elas acontecem debaixo do capô. MSN mostra a você como o Win...
Um estudo realizado pela empresa de segurança Nsslabs chegou à conclusão de que a função "smartscreen", do Internet Explorer 8, é capaz de bloquear 85% dos downloads de malware, superando em 4% o teste realizado no trimestre anterior.
O segundo navegador mais seguro foi o Safari 4, bloqueando 29% dos links, poucos décimos acima do Firefox 3.5. Em terceiro ficou o Chrome 4, com 17%. Segundo os testes, o navegador Opera não bloqueia nem 1% dos links e downloads maliciosos provocados pela chamada "engenharia social".
A Microsoft afirma que o filtro bloqueou desde março de 2009 mais de 560 milhões de tentativas de baixar malwares, cerca de 3 milhões por dia. Os servidores do centro de dados que medem a periculosidade dos endereços da web para o Smartcreen processaram cerca de 250 milhões de URLs. Esse filtro mostrou sua eficácia em vários testes de segurança realizados.
O filtro SmartScreen do Internet Explorer 8 permite prevenir ataques de Phishing e malware, identificando páginas da web que distribuem software malicioso e advertindo o usuário com uma mensagem antes que se faça download de qualquer conteúdo dessa página. Esse serviço funciona antes mesmo que os antivírus e anti-malwares tenham capacidade de bloquear.
Trata-se de um sistema que não funciona apenas na hora de visualizar uma página com um link suspeito, mas também para links de download, bloqueando um processo de cópia do arquivo para o computador. Desta forma, se o usuário iniciar um download de forma acidental ou mediante trapaças comuns como "veja as fotos da festa", o navegador bloqueia o download, mostrando uma advertência.
Fonte: http://tecnologia.terra.com.br/interna/0,,OI4309767-EI4805,00-IE+e+o+navegador+mais+eficiente+contra+malwares.html
O segundo navegador mais seguro foi o Safari 4, bloqueando 29% dos links, poucos décimos acima do Firefox 3.5. Em terceiro ficou o Chrome...
Primeiro precisamos ativar o acesso POP (é a maneira que iremos acessar a conta) do Gmail no Outlook Express.
01 – Entre no Gmail (www.gmail.com)
02 – Dentro do Gmail entre em Configurações
03 – Clique em Encaminhamento e POP/IMAP
04 – Na opção Baixar pelo POP: selecione Ativar POP para todos os emails (mesmos os que já foram baixados)
05 – E clique em Salvar alterações
Abra o Outlook Express
06 – Dentro do Outlook Express, vá em Ferramentas e em Contas…
07 – Clique em Adicionar e em Email…
08 – Coloque o seu nome (não precisa ser igual ao seu email, é como você será conhecido) e clique em Avançar
09 – Coloque o seu email completo e clique em Avançar
10 – Preencha
No campo Servidor de entrada de emails (POP3, IMAP ou HTTP), preencha pop.gmail.com
No campo Servidor de saida de emails (SMTP), preencha com smtp.gmail.com
E clique em Avançar
11 – Na tela Logon no Internet Mail
Preencha o campo Nome da conta com o seu email completo
Preencha o campo Senha com a senha de acesso ao email. Aproveite e selecione o campo Lembrar senha
E clique em Avançar
12 – Clique em Concluir. Já estamos quase no fim
13 – Selecione a conta criada (pop.gmail.com) e clique em Propriedades
14 – Na aba Servidores, selecione a caixa de seleção Meu servidor requer autenticação. Clique na aba Avançado
15 – Na aba Avançado:
Selecione as 2 caixas de seleção Este servidor requer uma conexão de segurança (SSL)
Na caixa Emails de saida (SMTP) preencha com 465
Na caixa Emails de entrada (POP3) preencha com 995
E clique em OK
16 – Feche a caixa Contas na Internet
17 – E já podemos enviar e receber mensagens do Gmail pelo Outlook Express
Lembrando que estamos ativando o acesso POP, com isso só iremos baixar as mensagens da pasta Entrada do Gmail. Para baixarmos todas as pastas precisamos nos conectar ao Outlook Express com o protocolo IMAP.
Aprenda a configurar a sua conta de email do Gmail no seu leitor de emails Outlook Express de uma maneira rápida e prática. Com o guia abaix...
Descubra o computador ideal para cada tipo de usuário
Saiba o que levar em consideração na hora de comprar uma nova máquina
Qual o computador ideal? Se a resposta não começar por “depende para quê”, a chance de errar é grande. Assim como os usuários, as máquinas têm perfis diferentes. E para quem vai comprar o primeiro micro, ou pretende trocar o velho PC de alguns anos, ter consciência de para qual finalidade vai usar o equipamento é o primeiro passo.
– É fundamental saber o que se pretende fazer com a máquina, qual a utilidade dela – explica o professor de pós-graduação e governança do Senac Informática de Porto Alegre Ery Jardim.
Quem usa o PC apenas para acessar e-mails e digitar textos, por exemplo, não precisa de um hardware muito avançado. Em outras palavras, as configurações de disco rígido, memória, processador e placa de vídeo não precisam ser tão altas.
Mas se você gosta de games sofisticados, deve investir mais. Foi o que fez analista de sistemas Rafael Fanti, 30 anos, de Porto Alegre, que desembolsou R$ 3,5 mil no computador. Desde a compra, há três anos, Fanti já mexeu na máquina.
– Fiz um upgrade, ao poucos, porque o computador já estava defasado para games. Primeiro, substitui a placa de vídeo e a fonte. No ano passado, troquei processador, placa-mãe e memórias. O HD, mudei para um maior no início deste ano – revela Fanti.
Outros usuários podem levar mais tempo para sentir necessidade de atualizar sua máquina. Por exemplo, alguém que comprou um micro com configuração simples, apenas para ler e-mails e escrever textos, e mantém esse perfil de uso, poderá permanecer com o mesmo computador por anos.
– Se os hábitos não mudam frequentemente, o computador dura muito tempo – avalia Jardim.
Mesmo assim, há uma configuração mínima que varia de tempos em tempos. Segundo o professor da Faculdade de Informática da Pontifícia Universidade Católica (PUCRS) Júlio Machado, computadores com menos de 2 GB de memória RAM não valem mais a pena ser comprados.
Veja configurações sugeridas para três perfis distintos de usuário.
O micro para o seu perfil
Veja configurações sugeridas para três tipos de consumidores, de acordo com as atividades que mais realizam no computador:
Básico
Para quem usa: e-mail, redes sociais, messengers e redação de textos
• Processador: 1 GHz
• Disco rígido (HD):160 GB
• Memória RAM: 2 GB
• Placa de vídeo: até 8 MB (onboard)
• Tempo estimado para troca: um a dois anos
• Custo: cerca de R$ 700*
Intermediário
Para quem usa: acesso a redes sociais, vídeos online, downloads, planilhas, textos e apresentações
• Processador: 1,5 GHz a 2,0 GHz (dual core)
• Disco rígido (HD): 250 GB a 320 GB
• Memória RAM: 3 GB a 4 GB
• Placa de vídeo: 128 MB a 256 MB (offboard)
• Tempo estimado para troca: dois a três anos
• Custo: cerca de R$ 900*
Avançado
Para quem usa: games, vídeos e downloads
• Processador: 2,6 GHz (Quad Core)
• Disco rígido (HD): 500 GB
• Memória RAM: 4 GB
• Placa de vídeo: 512 MB (offboard)
• Tempo estimado para troca: até quatro anos
• Custo: entre R$ 1,4 mil e R$ 2,1 mil*
* Os preços são uma média do custo dos gabinetes de computadores. Não estão incluídos sistema operacional, monitores e outros acessórios.
Fontes: Ery Jardim, professor de pós-graduação e governança de Informática do Senac/RS, e Júlio Machado, professor da Faculdade de Informática da Pontifícia Universidade Católica (PUCRS). As médias de preços foram fornecidas pelas lojas Compujob e Philden, em Porto Alegre.
Descubra o computador ideal para cada tipo de usuário Saiba o que levar em consideração na hora de comprar uma nova máquina Qual o computad...
A maioria dos vendedores de computadores portáteis não fabrica as suas máquinas. Eles se satisfazem em estabelecer um conjunto de normas, além de um design, e isso quando eles não compram um modelo já concebido pelo fabricante. A Quanta fabrica perto de um portátil para cada três encontrados no mundo. Ela fornece pra HP, Dell, Apple, Acer e Lenovo. Com 24% do mercado, a Compal se encontra em segundo com os mesmos clientes, com exceção da Apple, além da Toshiba e outros. Continuando, nós encontramos a Wistron e a Inventec com respectivamente 16 e 11% de quotas de mercado. Estas duas empresas produzem os modelos da Acer, Dell, HP, Lenovo, Toshiba e FSC. Finalizando, a Pegatron, que pertence a ASUS, atualmente controla 8% do mercado produzindo máquinas para a Toshiba, Dell e, obviamente, pra própria ASUS. Estes números mostram que a maioria dos vendedores compra de todos os fabricantes para usar a concorrência mais facilmente.
A maioria dos computadores portáteis vendidos no mundo são fabricados por ODM (Original Design Manufacturer) como Quanta, Compal, Wistron, etc e suas fábricas se encontram instaladas na China. Alguns modelos topo de linha ainda são fabricados no Japão: alguns modelos Sony Vaio (SZ e TZ), alguns modelos da Toshiba (Portege R500) ou ainda os modelos Fujitsu FMV.
Matbe.Com
A maioria dos vendedores de computadores portáteis não fabrica as suas máquinas. Eles se satisfazem em estabelecer um conjunto de normas, a...
RECENTES
TOP 10 última semana
-
A maioria dos vendedores de computadores portáteis não fabrica as suas máquinas. Eles se satisfazem em estabelecer um conjunto de normas, a...
-
Site da Pi Judoca no ar Pi Judoca, esportes, judô, dia a dia, inclusão, síndrome do amor https://pijudoca.wordpress.com/ Site criado para a ...
-
Certificação Windows 7 - (70-680) 2 Apostilas + apresentações de slides em Português do Brasil. Apostila 1 - 364 páginas Apostila 2 - 406 p...
-
Uma parte pequena, mas não menos importante da instalação de um computador é composta pelo painel frontal do gabinete. Estes fios nem semp...
-
. Eternas Ondas Zé Ramalho Quanto tempo temos antes de voltarem aquelas ondas Que vieram como gotas em silêncio tão furioso; Derrubando home...
-
Solitários, Estados Unidos votam contra investigação de Israel (Foto: Divulgação/ONU ) Jornalismo B , sugerido por Wellington Pereira Com a...
-
Bebendo Vinho Wander Wildner, Interpretado por Cristiano Teixeira Gramophnes Publicação by Cristiano Teixeira . .
-
Publicação by Cristiano Teixeira . https://www.facebook.com/photo.php?v=792912590748331 CLIQUE NAS IMAGENS ABAIXO PARA NOS ENCONTRAR NAS R...
-
Blog ### F2 - SUPORTE ### TI: Feliz dia do amigo! : Difícil querer definir amigo. Amigo é quem te dá um pedacinho do chão, quando é de terra...
-
:::::. FACEBOOK .::::: Rua: Major de Souza Lima, 239 Bairro: São José- Sapucaia do Sul-RS fone: 51 3451-6117 FACEBOOK Rua: Major de Souza ...
Pesquisar este blog
Contato
social counter
Sites indicados por nós
Páginas
Sobre nós
Postagens mais visitadas \ ALL TIME
-
Suporte Remoto Oferecemos atendimento através de Suporte Remoto (ou Acesso Remoto) Acesso remoto é atualmente, utilizado para des...
-
Configuração de redes, internet Oferecemos os seguintes serviços de instalação e configuração de redes locais via cabo e redes sem fio: • In...
-
https://fabiowlademir.wordpress.com/ Sites indicados por nós, informática, piadas, poesias, músicas, games, classificados, futebol ...
-
Otimização do sistema Deixe o computador mais rápido Através de uma limpeza e otimização via software, seu computador ficará muito mais ...
-
Instalação de aplicativos Apps, sistemas, softwares Instalação, configuração e treinamento de softwares, para os diversos segmentos, pequena...
-
Saiba um pouco sobre minha trajetória profissional. Trabalhando desde os anos 2000, com ênfase na área de TI, abaixo um resumo de minha tr...
-
https://fabiowlademir.wordpress.com/ Sites indicados por nós, informática, piadas, poesias, músicas, games, classificados, futebol Visite! ...
-
Sapucaia do Sul Criação de sites, desenvolvimento de sites, web designer, tenha seu site ESTAMOS TRABALHANDO APENAS COM WEB DESIGN: Criação ...
-
Nós apoiamos e incentivamos a Fabrícia Elissa,a Pi Judoca Site da Pi Judoca http://pijudoca.blogspot.com.br Site feito por nossa equipe para...
-
Instalação, Atualização Windows 10 Instale do zero ou atualize seu sistema para o Windows 10, o mais recente sistema da Microsoft. ** Instal...
15 últimas atualizações
Minha lista de blogs
-
Nagios online, Nagios simulador, NAGIOS Web – NOC - Nagios online, Nagios simulador, NAGIOS Web - NOC, Acesse uma demonstração do NAGIOS diretamente em seu navegador, NAGIOS para teste, não precisa instalar ...Há uma semana
-
Instale o Linux em seu PC antigo e dê vida nova à ele - *Instalação Linux, Ubuntu, Fedora, Debian, Linux Mint, Mandriva**Instale o Linux em seu notebook antigo e dê vida nova à ele* Instale o Linux em seu PC...Há um mês
-
Sapucaia do Sul informática, informática, Sapucaia do Sul, Formatação, Windows, Windows 11 - Manutenção de computadores e notebooks, instalação de sistemas, softwares, aplicativos, criação de sites, desenvolvimento de sites f2 informática, f2 su...Há um mês
-
Formatação, instalação, atualização, Windows 11, Sapucaia do Sul - *Instalação, formatação, Atualização Windows 11* *Instale do zero ou atualize seu sistema para o Windows 11, o mais recente sistema da Microsoft.* Insta...Há um mês
-
Instale do zero ou atualize seu sistema para o Windows 11, o mais recente sistema da Microsoft. - *Instalação, formatação, Atualização Windows 11* *Instale do zero ou atualize seu sistema para o Windows 11, o mais recente sistema da Microsoft.* Insta...Há um mês
-
Defenda seus direitos, Direito trabalhista, Direito de Família, Direito do Consumidor, Ações previdenciárias ,INSS, aposentadorias, pensões - Advocacia sapucaia do sul, Causas cíveis, trabalhistas, previdenciárias, Direito da família, alimentos, separações, divórcios, Direito do consumidor Defend...Há um mês
-
Advocacia sapucaia do sul, Causas cíveis, trabalhistas, previdenciárias, Direito da família, alimentos, separações, divórcios, Direito do consumidor - Advocacia sapucaia do sul, Causas cíveis, trabalhistas, previdenciárias, Direito da família, alimentos, separações, divórcios, Direito do consumidor *ADVOCA...Há um mês
-
Revolução negra - ANARQUISMO E REVOLUÇÃO NEGRA DOWNLOAD DO PDF ANARQUISMO E REVOLUÇÃO NEGRA [image: ANARQUISMO E REVOLUÇÃO NEGRA] ANARQUISMO E REVOLUÇÃO NEGRA *DOWNLOAD DO...Há 5 meses
-
Estás Louca, ESTA LOUCA, Fórum, portal, comunidade - *Estás Louca* *Fórum, portal, estás louca, Rádio Estás Louca - visite:* *PORTAL:* * https://f2sites.wordpress.com/* *FÓRUM:* *https://f2linux.com.br/show...Há 10 meses
-
COMUNIDADE F2, F2 LINUX, F2 SUPORTE, Windows, Linux, Variedades, Fórum, Comunidade - COMUNIDADE F2COMUNIDADE F2, F2 LINUX, F2 SUPORTE, Windows, Linux, Variedades, Fórum, ComunidadeCOMUNIDADE F2, F2 LINUX, F2 SUPORTE, Windows, Linux, Varied...Há 10 meses
-
Game online play - Esquadrão Estelar - Esquadrão EstelarGame online play [image: Game online play - Esquadrão Estelar] Jogo de defesa baseado em esquadrão! Escolha estrategicamente os membros d...Há 10 meses
-
Deixando o Windows 11, mais rápido - Dicas e Truques Acelerar o Windows 11/10 em 2023 Como acelerar o Windows 11/10 e torná-lo mais rápido? Este artigo fornece as soluções mais abrangent...Há 11 meses
-
Deixando o Windows 11, mais rápido - Dicas e Truques Acelerar o Windows 11/10 em 2023 Como acelerar o Windows 11/10 e torná-lo mais rápido? Este artigo fornece as soluções mais abrangent...Há 11 meses
-
ESPECIAL WINDOWS 11 DO F2 WINDOWS + F2 SUPORTE - RECURSOS, DICAS, APOSTILAS, WIN11 ONLINE, SIMULADOR WINDOWS 11 - ESPECIAL WINDOWS 11 DO F2 WINDOWS + F2 SUPORTE RECURSOS, DICAS, APOSTILAS, WIN11 ONLINE, SIMULADOR WINDOWS 11ACESSE AGORACLIQUE AQUI WINDOWS 11 Apostilas,...Há 11 meses
-
21 de março: Dia Internacional da Síndrome de Down - Por que 21 de março é o dia internacional da Síndrome de Down. 21 de março: Dia Internacional da Síndrome de Down Dentre os 365 dias do ano, o “21/03” foi ...Há um ano
-
Top 10 piadas e anedotas do blog do Joãozinho - Top 10 piadas e anedotas do blog do Joãozinho TOP desde o início do site 7 Piadas de políticos 2 na mesma cova Um homem entrou no cemitério olhou para o ...Há um ano
-
-
Suzi Colorada: 10+DO FACE - Suzi Colorada: 10+DO FACE: JÁ ESTOU ENTRE AS TOP30...SUZI ELIAS COLORADA 10+DO FACEHá um ano
-
TOP 10 POSTAGENS, músicas, poesias, contos, pensamentos - Comunidade F2 Suporte,Poesias,Músicas,pensamentos,Arquivos para downloads,amor,paz,f2poesias,F2 Poesias,Há um ano
-
Playlist Deezer, Rock, Reggae, MPB, Punk Rock e outras... - Playlist Deezer https://deezer.page.link/oCdrKnauLk5A7A2N8 PLAYLIST DEEZER, ROCK, REGGAE, MPB, PUNK ROCK E OUTRAS *Playlist Deezer* *174 faixas. * P...Há um ano
-
Pi a judoca | F2 Kids | Portal F2 desejam uma feliz páscoa ! - F2 Kids | Portal F2 | Pi a judoca, desejam uma feliz páscoa ! https://f2kids.wordpress.com/?p=465Há 3 anos
-
Extensão de cílios, alongamento de cílios - Extensão de cílios, alongamento de cílios [image: Extensão de cílios, alongamento de cílios, sapucaia do sul] Deixe seu olhar mais marcante A extensão ...Há 3 anos
-
Upgrade Namorada 5.0 para esposa 1.0 - *Upgrade Namorada 5.0 para esposa 1.0* Sistema Operacional MS Mulher: Apesar de recomendações em contrário, um amigo resolveu fazer upgrade de Namorada 5.0...Há 4 anos
-
Como assistir o GreNal da Libertadores no Facebook - Para assistir o GreNal da Libertadores pelo Facebook, basta entrar na página da Conmebol Libertadores na rede social, que a partida estará disponível ao vi...Há 4 anos
-
Delícias da Zu com novidades para sua festa, evento, Cofee Breack | Delícias da Zu | DOCES, SALGADOS - *Delícias da Zu, doces, salgados* Delícias da Zu com mais novidades para sua festa e eventos como casamento, formatura, 15 anos, festa infantil, festa em g...Há 4 anos
-
Ações Previdenciárias, INSS | Advocacia - Ações Previdenciárias, INSS | Advocacia, Sapucaia do Sul Requerimento de Aposentadoria por Idade ou por Tempo de Contribuição Requerimento de Aposentador...Há 4 anos
-
Sapataria e Ortopedia Bartolomeu qualidade e competência - *Sapataria e Ortopedia Bartolomeu qualidade e competência* *Sapataria e Ortopedia Bartolomeu *qualidade e competência! Sobre nós A Sapataria e Ortoped...Há 6 anos
-
Saudades | 7 anos sem Diego - Saudades | 7 (sete) anos sem Diego *Seguimos na luta e confiantes, acreditamos na justiça dos homens e na Justiça de Deus...*Há 7 anos
-
Promotor denuncia na Record que PM’s teriam estuprado e matado Rebeca - Publicação by Thereza Christina. Aug 8 Promotor denuncia na Record que PM’s teriam estuprado e matado Rebeca O promotor Marinho Mendes gravou nesta sext...Há 9 anos
-
Sentenciado assassino em cachoeirinha. 15 anos é pouco. - *Sentenciado assassino em cachoeirinha. * *15 anos é pouco.* *Fonte e créditos: Diário Cachoeirinha.* *Link notícia na íntegra: http://www.diariocachoei...Há 9 anos
-