VEJA TAMBÉM:
Pense na situação: você está usando o laptop na sala de sua casa, mas quer acessar um arquivo que está armazenado no HD do desktop, que está no seu quarto. O Windows 7 possui uma ferramenta chamada "Acesso Remoto" e, com ela, você consegue ter total controle sobre uma máquina que não está por perto. É como se você estivesse controlando o mouse e o teclado daquele computador, via rede doméstica. Mas, para que o serviço funcione, é necessário configurá-lo primeiro.
Na máquina a ser controlada, faça o seguinte:
clique no botão "Iniciar" e escreva "sysdm.cpl" na caixa de texto. Em seguida, aperte ENTER.
Agora, na tela que se abriu, vá para a aba "Remoto" e, depois, selecione a opção "Permitir conexões de Assistência Remota para este computador". Na parte de baixo, selecione a terceira opção: "Permitir conexões somente de computadores que estejam executando a Área de Trabalho Remota com Autenticação no Nível da Rede (mais seguro). Esta opção vai garantir a segurança da conexão, e impedir que hackers tentem invadir este computador. Agora, clique em OK.
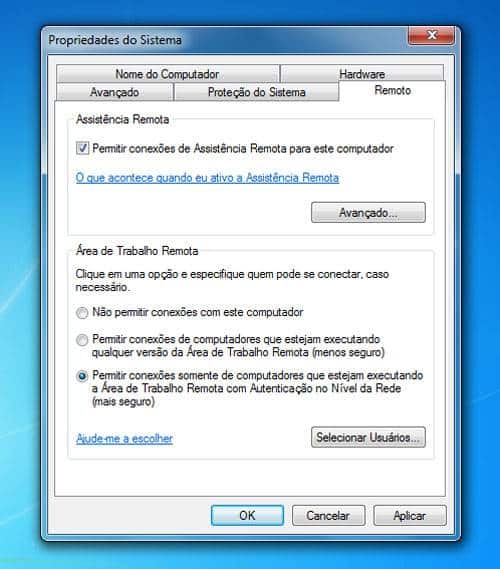
Pronto! O computador já está preparado para ser acessado e, caso você esteja à distância, estas serão as únicas instruções que precisará passar para quem estiver do outro lado da tela.
Acessando o computador da outra pessoa
Para conectar-se a um computador remoto, a máquina precisa estar logada a uma rede. Além disso, os passos acima precisam ser executados na máquina que se quer ter acesso. Também é preciso que você tenha um login e senha naquele computador.
Clique no botão "Iniciar" e escreva "Conexão de Área de Trabalho Remota". Clique na opção que aparecerá.
Na tela que se abriu, você precisará escrever o nome do computador que quer acessar. Para descobrir qual a identificação do computador dentro da rede, abra o Windows Explorer (Windows + E) e veja o nome aqui, no canto inferior esquerdo.
Escreva o nome no campo específico e pronto! A partir de agora, você só precisará digitar seu nome de usuário e senha no PC de destino para ter acesso a todas as suas funções.
Com este recurso, você consegue controlar o outro computador como se estivesse na frente dele, e aproveitando o poder de processamento da máquina-destino. Isso pode ser muito útil caso você esteja realizando alguma atividade pesada a partir de um netbook, por exemplo, mas utilizando a força de um desktop com processador mais potente.
Ao final do processo, basta clicar no “X”, que está no canto superior direito da tela remota.
VEJA TAMBÉM:
Créditos:
http://www.tutorialgratis.com.br/windows-vista/330-habilitando-desktop-remoto-conexao-remota-windows-7
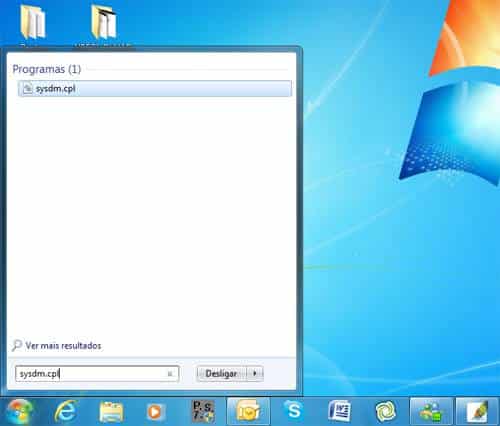
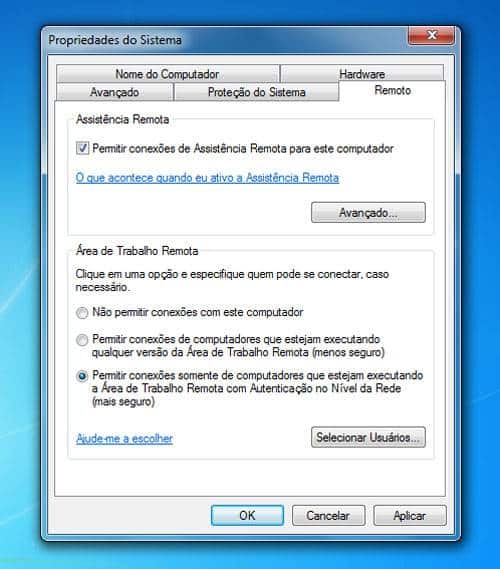
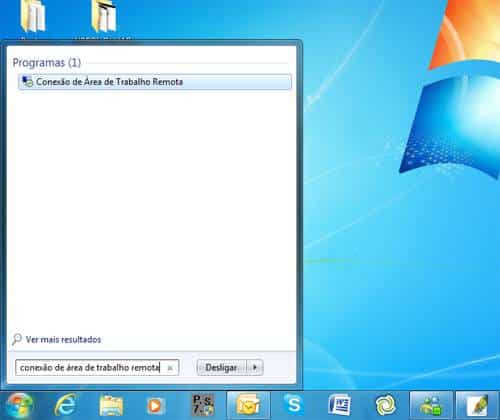
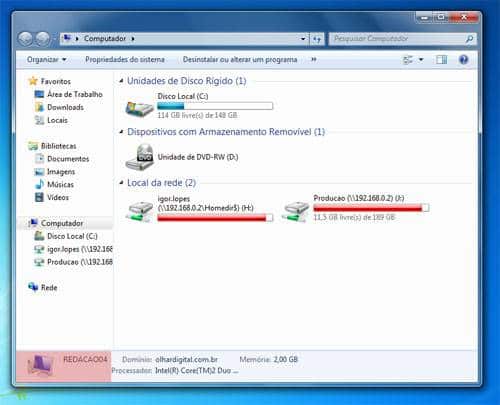




















Nenhum comentário:
Postar um comentário
Seja bem vinde!
Deixe seu comentário!